Applies To: iPhone XS/XS Max/XR, iPhone X, iPhone 8/8 Plus
- Iphone 10 Screenshot How
- How Do You Screenshot On Iphone 12
- Iphone 10 Screenshots
- Iphone 10 Screenshot
- Taking A Screenshot Iphone 10
It's quite common for you to want to take a screenshot on your iPhone 8/8 Plus, iPhone X, or iPhone XS/XS Max/XR, for you may want to share the screenshot with others or to keep the important information in the screenshot on your device. That's why this article that covers two ways to take a screenshot on your iPhone (from iPhone 8/8 Plus to the newly released iPhone XS/XS Max/XR) is written. Other than the ways to screenshot on your iPhone, the ways to view, edit and share the screenshot on your device are also provided. Read to get the details.
Hold in the Side Button, then press and release the Volume Up button. Film captain america the winter soldier sub indo bluray. A flash of the screen later, a screenshot is captured. I've actually found it easiest to press and release both buttons at the.
- According to Phone Arena, on the iPhone X, the screenshot after taking it will be saved in the internal memory and users will temporarily not be able to edit the photo after taking it with the Notes tool. How to take screenshots on iPhone X. How to take screenshots on iPhone X. Step 1: Press and hold the Side button on the right side of the.
- Open your iPhone's Settings. It's a grey app with a gear icon on it. You can usually find Settings on the Home Screen. AssistiveTouch will allow you to take a screenshot on an iPhone with broken or difficult-to-reach buttons.
You may also need the solutions to the common problem 'touch screen not working' on your iPhone/iPad. Follow the detailed fixes to fix the issue if you are troubled by it.
Part 1: How to take a screenshot on iPhone 8/iPhone 8 Plus
Generally speaking, you can screenshot on your iPhone in two ways, either via the buttons or via Assistive Touch.
Iphone 10 Screenshot How
Tip 1: Screenshot iPhone 8/8 Plus using iPhone buttons
Step 1: Go to the screen you want to capture on your iPhone. Macbook pro camera.
Step 2: Quickly press and release both Sleep/Wake button (also called Side button) and Home button on your iPhone 8/8 Plus to take a screenshot.
Step 3: Then you can see the preview of the screenshot on the lower left of the screen. If you want to edit the screenshot, tap on the preview and you can crop/markup the image or add texts/signature/magnifier to the image. Then click Done >Save to Photos to keep the screenshot on your iPhone or click the Share Button to share the screenshot via Message, Mail or other ways as you like. If you save the screenshot directly, swipe left across the preview and it will be saved on your iPhone automatically. If you want to check it later, go to Photos >Albums >Screenshots on your iPhone.
Tip 2: Take a screenshot on iPhone 8/8 Plus using AssistiveTouch
Actually, using AssistiveTouch to screenshot your iPhone is more convenient if you find using buttons may mistakenly activate Siri or lock your iPhone if you don't press the buttons simultaneously. The steps below will show you how to do it.
Step 1: Go to Settings >General >Accessibility on your iPhone. (Under Accessibility, you can also invert color on iPhone 8/8 Plus to make your iPhone screen more eye-friendly.)
Step 2: Scroll down to click AssistiveTouch and turn it on.
Step 3: Then go to Customize Top Level Menu. and tap on the Plus sign to add a new icon.
Step 4: Tap on the newly added icon, choose Screenshot and click Done. Then you will see Screenshot option in the AssistiveTouch Menu.
Step 5: Go to the screen you want to take a screenshot on your iPhone 8/8 Plus, click the AssistiveTouch button on your screen and choose Screenshot to screenshot your iPhone.
Part 2: How to screenshot on iPhone X
On iPhone X, the way to take a screenshot is slightly different since there is no Home button on it.
Step 1: Navigate to the screen you want to capture on your device.
Step 2: Press and hold both Side button and Volume Up button at the same time to screenshot on your iPhone X.
Step 3: After the screenshot is taken, you can click the thumbnail in the bottom-left corner of your iPhone X to make further edits or leave it to save to your device automatically. You can get access to the screenshots by going to Photos >Albums >Camera Roll/Screenshots in iOS 11. In iOS 12, if you want to visit the Screenshots album, open Photos, click Albums, navigate to Media Types and choose Screenshots.
How Do You Screenshot On Iphone 12
Note: Similarly, you can also screenshot your iPhone X with Assistive Touch introduced in Tip 2 of Part 1.
Part 3: How to screenshot iPhone XS/XS Max/XR
On your iPhone XS/XS Max or iPhone XR, you can also take a screenshot with the buttons or Assistive Touch.
You may also need: Xbox one advanced settings.
Tip 1: Screenshot on iPhone XS/XS Max/XR with buttons
Step 1: Go to the screen you want to capture.
Step 2: Press and hold the Side button on the right side of your iPhone XS/XS Max/XR, then quickly click the Volume Up button to screenshot your iPhone.
Step 3: Then you will see the thumbnail of the screenshot appears on your iPhone. You can: tap the thumbnail to edit the photo or press and hold it to share the screenshot via AirDrop, Messages, Mail, and more.
Tip 2: Take a screenshot on iPhone XS/XS Max/XR via Assistive Touch
By enabling Assistive Touch and adding Screenshot control to the menu, you can screenshot on your iPhone XS/XS Max/XR without pressing the buttons. Can i buy microsoft word only.
Step 1: Go to Settings >General >Accessibility on your iPhone XS/XS Max or iPhone XR.
Step 2: Scroll down to click AssistiveTouch and turn it on.
Iphone 10 Screenshots
Step 3: Click Customize Top Level Menu. and tap on the Plus sign to add a new icon.
Iphone 10 Screenshot
Step 4: Tap on the newly added icon, choose Screenshot and click Done.
Step 5: Go to the screen you want to take a screenshot, click the AssistiveTouch button on your screen and choose Screenshot to screenshot your iPhone XS/XS Max/XR.
Part 4: How to transfer screenshots from iPhone to computer (or another iDevice)
Want a totally free iOS data transfer tool that can help you copy the screenshots on your iPhone to computer to other iDevices? If so, EaseUS MobiMover Free is a good choice for you. As long as your iPhone/iPad is in iOS 8 or later and your computer is running Windows 7 and later or OS X 10.7 and later, you can use MobiMover to copy the contents from your iPhone/iPad to computer to free up space on iPhone/iPad, transfer files from one iPhone/iPad to another to keep the data synced, export files from computer to enrich your iPhone/iPad contents as you like. The files you can transfer include photos, videos, audios, contacts, messages, notes and more, depending on the feature you'd like to use. Sounds great? Download MobiMover and try it yourself. (The guide below shows you how to import pictures from your iPhone to computer. You can also transfer photos from iPhone to iPhone if you need to.)
MobiMover can also be taken as a file manager and a video downloader, with which you can easily delete iPhone photos from PC or download videos from websites to your computer or iPhone/iPad.
Step 1. Connect your iPhone to your computer running Windows 7 and later or Mac OS X 10.7 and later. Launch EaseUS MobiMover, choose 'Phone to PC' on the main screen and click the 'Next' button to move on.
Taking A Screenshot Iphone 10
Step 2. Select the 'Pictures' category as you want to copy from your iPhone to your computer. It's the right choice for you to transfer other supported file types together with photos from your iPhone to the computer to make a backup.
Step 3. Click the 'Transfer' button to start transferring photos from your iPhone to the computer. Depending on the size of the files, it may take seconds or a while to import pictures from your iPhone to your computer. Wait patiently for the process to finish and check the items in the selected folder after that.
iPhone X screenshot not working? That is, pressing the volume up and power button makes no sense? Read the post to get 5 tips to fix the iPhone X screenshot not working problem.
As you find something interesting on the Internet with your iPhone X, taking a screenshot for that page is a good method to have the information stored in case you'll use it someday. However unexpectedly, pressing and releasing both the side button and volume up button to take screenshots on iPhone X seems to not work in some cases:
'I noticed screenshot stopped working on my iPhone X when in low battery.'
'When I press the volume up and power button together, my iPhone X gives no response.'
…
To help you all fix the iPhone X screenshot not working problem, we write the post here. Read to get the details.

5 Tips to Fix iPhone X Screenshot Not Working Issue
Tip 1. Charge Your iPhone X
If your iPhone X screenshot fails to work in a low battery, get it charged for a while and check whether you can take screenshots later.
Tip 2. Force Restart Your iPhone X
The conflicts among apps may lead to iPhone X screenshot not working. Force restart your iPhone X to have a try.
- Quickly press the volume up button and release.
- Quickly press the volume up button and release.
- Press and hold the Side button until you see the Apple logo.
Tip 3. Take Screenshots with AssistiveTouch
Assistive can help you take screenshots on iPhone X without pressing the side button and volume up button, which may activate Siri or lock your phone.
- On your iPhone X, go to Settings > General > Accessibility.
- Scroll down to the AssistiveTouch option and turn it on.
- Go to Customize Top Level Menu… and hit the '+' sign to a new icon.
- Tap on the newly added icon, choose Screenshot and click Done. Then you will see the Screenshot option in the AssistiveTouch menu.
- Go to the page you need to take a screenshot, click the AssistiveTouch button on your iPhone X and choose the Screenshot option.
Tip 4. Take Screenshots with 3D Touch
When iPhone X screenshot fails to work through the side button and volume up button, the 3D Touch action is also an alternative way to take screenshots on iPhone X.
- On your iPhone X, go to Settings > General > Accessibility.
- Scroll down to the AssistiveTouch option and turn it on.
- Go to Customize Top Level Menu… and click on 3D Touch Action.
- Among the list of actions that allow you to perform with 3D Touch on AssistiveTouch icon, choose Screenshot.
- Go to the page that you want to take a screenshot and press AssistiveTouch icon strongly until you feel the vibration of your iPhone X. Then a screenshot will be successfully captured on your iPhone.
Enable 3D Touch to Take Screenshot
Tip 5. Update Your iPhone X to Latest Version
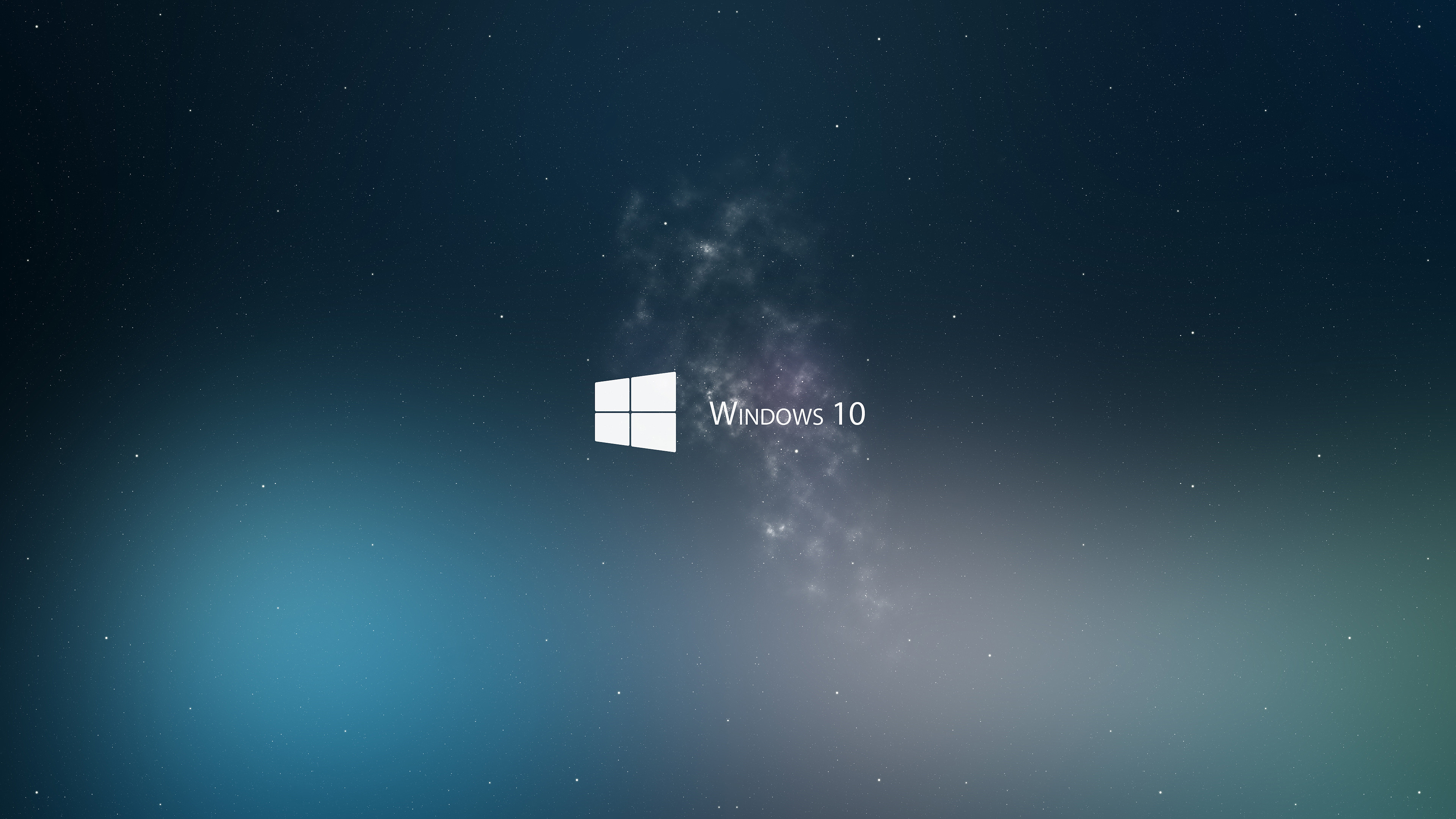
5 Tips to Fix iPhone X Screenshot Not Working Issue
Tip 1. Charge Your iPhone X
If your iPhone X screenshot fails to work in a low battery, get it charged for a while and check whether you can take screenshots later.
Tip 2. Force Restart Your iPhone X
The conflicts among apps may lead to iPhone X screenshot not working. Force restart your iPhone X to have a try.
- Quickly press the volume up button and release.
- Quickly press the volume up button and release.
- Press and hold the Side button until you see the Apple logo.
Tip 3. Take Screenshots with AssistiveTouch
Assistive can help you take screenshots on iPhone X without pressing the side button and volume up button, which may activate Siri or lock your phone.
- On your iPhone X, go to Settings > General > Accessibility.
- Scroll down to the AssistiveTouch option and turn it on.
- Go to Customize Top Level Menu… and hit the '+' sign to a new icon.
- Tap on the newly added icon, choose Screenshot and click Done. Then you will see the Screenshot option in the AssistiveTouch menu.
- Go to the page you need to take a screenshot, click the AssistiveTouch button on your iPhone X and choose the Screenshot option.
Tip 4. Take Screenshots with 3D Touch
When iPhone X screenshot fails to work through the side button and volume up button, the 3D Touch action is also an alternative way to take screenshots on iPhone X.
- On your iPhone X, go to Settings > General > Accessibility.
- Scroll down to the AssistiveTouch option and turn it on.
- Go to Customize Top Level Menu… and click on 3D Touch Action.
- Among the list of actions that allow you to perform with 3D Touch on AssistiveTouch icon, choose Screenshot.
- Go to the page that you want to take a screenshot and press AssistiveTouch icon strongly until you feel the vibration of your iPhone X. Then a screenshot will be successfully captured on your iPhone.
Enable 3D Touch to Take Screenshot
Tip 5. Update Your iPhone X to Latest Version
Every new iOS update will always fix some small bugs and problems. Update your iPhone X to the latest version and use the phone to take screenshots.
Tip 6. Try to Fix iPhone X System Issues
Also, some system glitches can cause the problem, then here we recommend you a professional iOS system recovery tool – AnyFix to help you get rid of trouble. AnyFix is designed to help Apple users to solve iOS/iPadOS/tvOS system problems, including most stuck issues, devices won't turn on/turn off/restart/charge, etc. Besides, if you often use iTunes to listen to music, sync, etc, you may meet many iTunes errors sometimes. And AnyFix can also help you.
So, don't hesitate to download the free trial version of AnyFix on your computer, and follow the steps below to fix system issues.
Step 1. Click System Repair panel from the main interface of AnyFix. And connect your iPhone with computer.
Step 2. Then choose iPhone Problems here and click Start Now button. And if you also want to fix iPad/iPod touch or Apple TV issue, choose one that you want.
Choose iPhone Problems and Start Now
Step 3. Next, just follow the on-screen steps to download a matching firmware. After enabling iPhone into recovery mode and heading to Fix Now. AnyFix will start repairing immediately. Wait a minute and you will see Repair Completed page as below.
Bonus Tip. How to Sync Screenshot Photos to Computer
For the very important screenshots and photos on iPhone X, one reliable way to avoid the accident loss is to have them saved on the computer as an extra local backup. A comprehensive iOS data manager – AnyTrans can be an excellent helper to transfer the precious screenshots and photos from iPhone to computer within steps. It is perfectly compatible with iPhone X/8/7/6s/6, and both Mac and PC computers are supported.
Select Photos and Send to PC
Free Download * 100% Clean & Safe
The Bottom Line
That's all for 6 tips to fix screenshot not working on iPhone X, and AnyFix is a powerful tool to help you with various iOS/iPadOS/tvOS issues. What's more, you can get AnyTrans to better manage your iPhone after you fix the iPhone X screenshot not working problem. Besides screenshots and photos, AnyTrans can also help you transfer other files like messages, contacts, notes, music, call logs, etc. from iPhone to computer.
More Related Articles
Product-related questions? Contact Our Support Team to Get Quick Solution >
